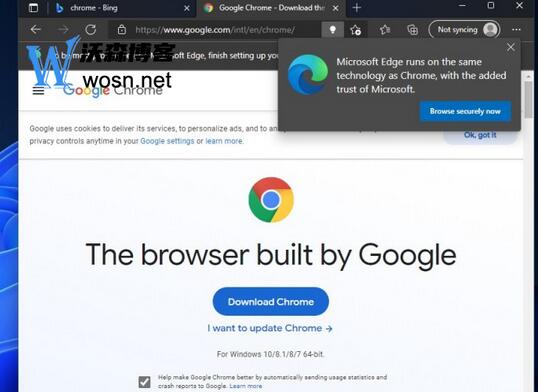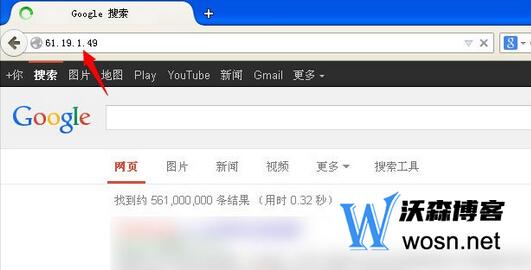edge浏览器怎么用谷歌搜索? Edge浏览器使用方法技巧
随着技术的不断进步,浏览器作为我们日常上网冲浪的重要工具,也在不断地更新迭代。Microsoft Edge作为Windows 10及之后的默认浏览器,其流畅的性能和丰富的功能受到了用户的广泛好评。与此同时,谷歌搜索作为全球最大的搜索引擎,为我们提供了快速、准确的信息检索服务。那么,如何在Edge浏览器中使用谷歌搜索呢?下面我们就来为大家介绍一下吧。
一、设置谷歌为主页
打开Microsoft Edge浏览器。
在地址栏输入谷歌的网址:[https://www.google.com/。]
点击浏览器右上角的三个点图标,选择“设置”。
在左侧菜单中选择“启动时”,然后在右侧找到“打开特定页面或一组页面”选项。
点击“添加新页面”,然后输入或粘贴谷歌的网址。
确保谷歌的网址位于列表的顶部,这样每次启动Edge时都会首先打开谷歌搜索。
二、使用谷歌搜索的快捷键
为了提高搜索效率,您可以设置快捷键来快速进行谷歌搜索。以下是设置方法:
打开Edge浏览器的设置。
在左侧菜单中选择“系统和性能”。
点击“键盘快捷键”。
在搜索框中输入“搜索”,然后找到与搜索相关的快捷键设置。
您可以更改或添加新的快捷键,以便在浏览器中快速启动谷歌搜索。
Edge浏览器支持丰富的扩展程序,其中一些可以帮助您更好地使用谷歌搜索。例如,有些扩展可以提供搜索结果预览、去除广告等功能。以下是安装和使用扩展的方法:
打开Edge浏览器,点击右上角的三个点图标,选择“扩展”。
在扩展商店中搜索与谷歌搜索相关的扩展程序,如“Google Search Enhancer”等。
选择合适的扩展,点击“获取”进行安装。
安装完成后,根据扩展的设置指南进行配置,以增强您的谷歌搜索体验。
四、其他使用技巧
隐私模式:如果您不想在搜索时留下痕迹,可以使用Edge的隐私模式(InPrivate窗口)进行谷歌搜索。这可以确保您的搜索历史和浏览数据不会被保存。
语音搜索:Edge浏览器支持语音输入,您可以直接说出您要搜索的内容,浏览器会自动将语音转换为文字并进行搜索。
同步功能:如果您在其他设备上也使用Edge或Chrome浏览器,可以启用同步功能,这样您的书签、密码和搜索历史等都可以在不同设备间同步。
使用‘新标签页’进行搜索:在Edge中打开新标签页时,通常会有一个搜索框供您快速输入查询内容。您可以直接在此处输入要搜索的内容,然后按下Enter键进行谷歌搜索。
Microsoft Edge浏览器与谷歌搜索的结合,可以为您提供高效、便捷的在线体验。通过设置主页、使用快捷键和扩展程序等方法,您可以更加高效地使用谷歌搜索在Edge浏览器中查找信息。希望本文的技巧能为您的网络生活带来便利!