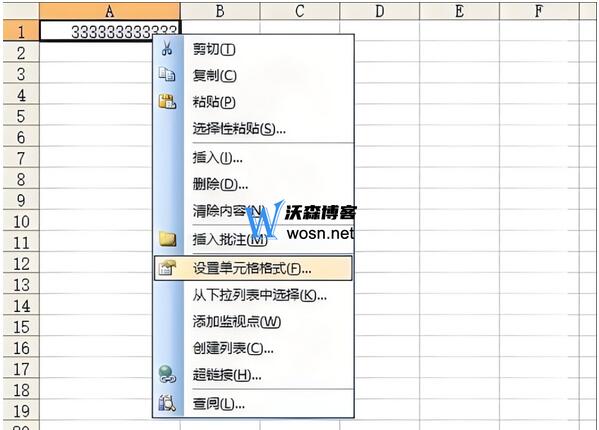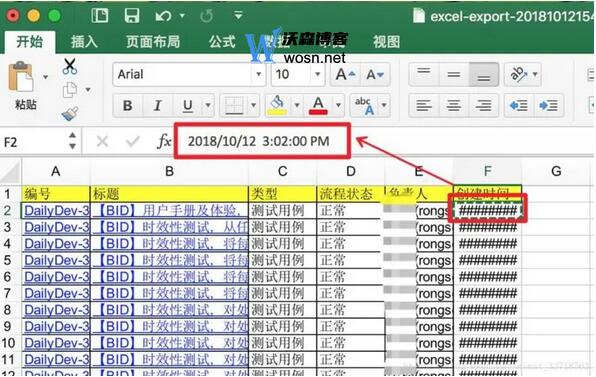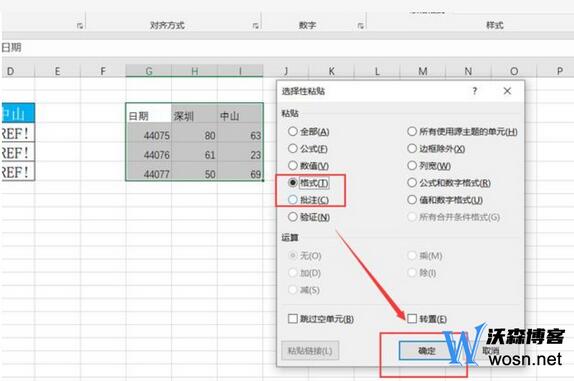Excel乱码怎么办?Excel乱码问题解决方案
在日常办公中,Excel作为重要的数据处理工具,扮演着举足轻重的角色。然而,当Excel文件出现乱码时,不仅影响数据的正常显示,还可能导致工作进度受阻。乱码问题可能源于文件损坏、编码格式不匹配、字体缺失等多种原因。希望通过这些解决方案,大家能够迅速恢复数据的正常显示,确保工作的顺利进行。
一、检查文件编码格式
乱码问题有时是因为文件的编码格式与Excel不兼容所致。您可以尝试以下方法:
将Excel文件另存为其他格式,如CSV或TXT,然后再重新导入Excel。
使用文本编辑器(如Notepad++)打开Excel文件,查看是否存在乱码。如果文本编辑器中也显示乱码,则可能是文件本身存在问题。
二、清除格式后打开文件
有时,Excel文件的格式设置可能导致乱码问题。您可以尝试清除格式后打开文件:
打开一个新的Excel工作簿。
点击“文件”菜单,选择“打开”。
在弹出的“打开”对话框中,选择出现乱码的Excel文件,点击“打开”按钮下方的“打开并修复”选项。
如果“打开并修复”无法解决问题,可以尝试在“打开”对话框中勾选“忽略其他应用程序对DDE(动态数据交换)的使用”选项,然后点击“打开”。
三、复制数据至新工作簿
如果上述方法都无法解决乱码问题,您可以尝试将数据复制到一个新的Excel工作簿中:
打开一个新的Excel工作簿。
在出现乱码的Excel文件中,选中包含数据的单元格区域。
使用Ctrl+C快捷键复制选中的单元格区域。
在新的Excel工作簿中,选择一个起始单元格,使用Ctrl+V快捷键粘贴数据。
四、使用专业修复工具
如果以上方法均无法解决问题,您可能需要使用专业的文件修复工具来修复Excel文件。这些工具通常能够恢复损坏的Excel文件并修复乱码问题。您可以在互联网上搜索相关的文件修复工具,并按照工具的说明进行操作。
五、咨询技术支持
如果您对Excel乱码问题仍然无法解决,建议您咨询相关的技术支持团队或专业人士。他们可以根据您的具体情况提供更具体的解决方案。
六、总结:
Excel乱码问题可能由多种原因造成,但大多数情况下,通过检查文件编码格式、清除格式后打开文件、复制数据至新工作簿等方法,都可以解决乱码问题。如果这些方法都无法解决问题,您可以考虑使用专业修复工具或咨询技术支持。希望以上解决方案能帮助您解决Excel乱码问题,恢复数据的正常显示。